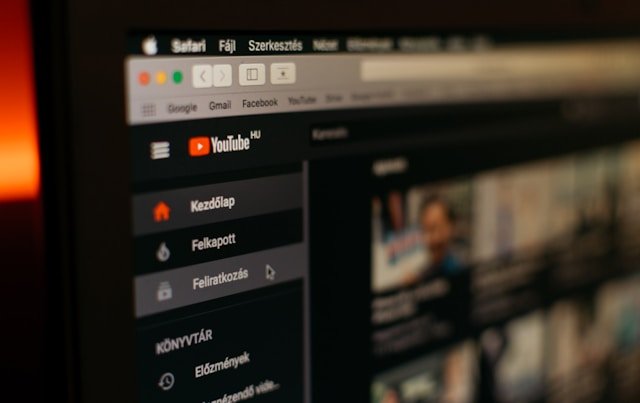13 Essential Tips for Creating Professional PDF Documents

Portable Document Format (PDF) files are a standard way to share documents while maintaining formatting across different platforms and devices. A professional-looking PDF conveys competence and helps build trust with readers
Follow these 13 tips to create polished PDFs for business, academic, creative, or personal use:
1. Use the Right Software
Specialised PDF editing software gives you the most control and best results. Look for a program with features like:
- Editing text, images, links, etc., directly in the PDF
- Converting other file types like Word docs to PDF
- Combining multiple documents into one PDF
- Adding headers, footers, page numbers, watermarks
- Password protection and digital signatures for security
Popular premium tools include Adobe Acrobat and Nitro Pro. Free tools like this one from SmallPDF help you convert PDF to Word or make edits to existing PDFs with ease.
2. Craft a Professional Layout
A clean, uncluttered layout makes your PDF easy to navigate. Some tips:
- Include page numbers and titles/headings
- Use generous white space and margins
- Stick to standard fonts like Arial, Times New Roman or Calibri
- Avoid using too many colours, fonts and design elements
Maintain consistency in font sizes, spacing, and heading styles throughout the document. This creates flow.
3. Optimise Images
High-resolution images make for sharp, professional results. But large image files also increase PDF size, which can slow loading times.
When inserting images into your PDF:
- Use the highest quality original images available, like from a digital camera or scanner
- Compress images to reduce file size without sacrificing too much quality
- Set resolution between 150-300 dpi for optimum balance of quality and file size
- Use vector-based images for better quality since they scale without pixelation
Also, take the time to crop images and optimise brightness/contrast for best results.
4. Use Hyperlinks and Bookmarks
Linked table of contents, URLs, and bookmarks for frequently referenced sections allow for easy navigation in long PDFs.
To add hyperlinks:
- Turn text into an active link by highlighting and clicking the hyperlink button
- Link to external web pages, other documents, or specific sections within the PDF
- Create bookmarks to important sections that readers can jump to from the sidebar
This interactivity engages readers and lets them access key information faster.
5. Incorporate Multimedia
Beyond just static text and images, you can embed diverse multimedia in PDFs to create an immersive experience. Try adding things like:
- YouTube or Vimeo videos
- Animated GIFs
- Audio clips or podcasts
- Clickable image galleries or slideshows
- Interactive web pages through embedded HTML
Multimedia expands the possibilities for more engaging content. Just be sure file sizes don’t get too large.
6. Use Headers, Footers and Page Numbers
Brand your PDF and make it more navigable by using headers, footers and page numbers.
Headers and footers let you repeat information like:
- Document title
- Author name
- Company/brand logo
- Date created
- Copyright or confidentiality notices
Page numbers help readers know where they are in longer documents. Insert them in a footer or header so they don’t interrupt the main text.
7. Create an Interactive Table of Contents
A clickable table of contents makes navigating through your PDF effortless, especially if it spans multiple pages.
Best practices for TOCs:
- Have it appear on its own page near the beginning
- Use indents, spacing and styles for clear hierarchy of topics
- Link each entry to the relevant section of the document
- Only include main headings (not subheadings) for simplicity
- Keep it updated if you change the contents
Hyperlinked TOCs improve flow and information access in professional PDFs.
8. Use Paragraph and Character Styles
Applying custom paragraph and character styles in your PDF saves time on formatting and creates visual consistency.
Paragraph styles control text alignment, spacing, indents, etc., for entire paragraphs. Character styles change the look of specific words and phrases without affecting whole paragraphs.
Benefits include:
- Formatting elements consistently by applying “styles” rather than manual adjustments
- Changing one style updates all text formatted with it
- Creating a clear visual hierarchy for headings, body text, captions, etc.
- Importing styles from Word documents
- Reusing styles in future PDFs
9. Add Security Features
Important documents require security measures like password protection and permissions.
Passwords control who can open and edit your PDFs. Permissions let you disable printing/copying or specify viewing access.
Other safety options include:
- Encryption to protect sensitive content from unauthorised access
- Digital signatures certifying a document’s authenticity
- Redaction to permanently delete confidential text or images
Security gives you control over who views and alters your intellectual property or private information.
10. Review Thoroughly Before Distribution
Proofreading thoroughly before finalising professional or sensitive PDFs is crucial. Some final checks:
- Review the text for spelling, grammar, and accuracy
- Confirm that branded elements like logos, colours and fonts appear correctly
- Check that page numbers and hyperlinks/bookmarks work properly
- Verify multimedia like videos and audio playback
- Enable any required security features
- Confirm that the intended information is in the document and unwanted content is removed
Catching mistakes early prevents embarrassing errors in published PDFs.
11. Enable Accessibility Features
Make your PDFs inclusive for people with disabilities by utilising built-in accessibility features. Options include:
- Alt-text descriptions for images that convey context to vision-impaired readers. Write detailed, descriptive alt text that clearly explains the content and purpose of each image.
- Tagged structure, allowing screen readers to navigate by headings, paragraphs, etc. Properly tag document structures like titles, text sections, lists, and tables so assistive technologies can interpret them correctly.
- Colour contrast checking to ensure text visibility. The foreground and background colours should have enough contrast for easy readability. Check contrast ratios to identify hard-to-read colour combinations.
- Reflowing to dynamically adjust text spacing for easy reading. Reflow automatically reformats text to column widths optimised for the screen size. This enhances readability on mobile devices.
Taking time to add accessibility features expands your reach to users with disabilities and demonstrates corporate social responsibility.
12. Compress File Size
Trim down file size to enable faster downloads and email attachments. Try these optimisation methods:
- Reduce image resolution just enough without too much quality loss. Lower-resolution images have smaller file sizes. Find the sweet spot between quality and efficiency.
- Compress images and multimedia using optimised settings for smaller files. Adjust compression levels to make images, video, and audio as small as possible while retaining quality.
- Remove duplicated or unnecessary graphic elements. Delete extras like unused logos, images, and icons from your source files before PDF conversion.
- Delete unused items and content left over from source documents. Clean up remnants that carry over, like deleted text, older revisions, or image artefacts.
- Use tools to examine and clean up bloated file components. Advanced optimisers can selectively compress images, fonts, metadata and other elements.
Smaller PDFs significantly improve user experience, especially on mobile devices with limited bandwidth.
13. Check Compatibility
Test your PDFs across different devices, operating systems and software versions to catch compatibility issues. Common points to verify include:
- Layout, fonts and branding remain consistent across devices and apps. Text reflows properly on mobile screens.
- Multimedia, hyperlinks and interactivity function correctly everywhere. Audio, video, links and features work uniformly on all platforms.
- Security settings work as intended on each system and reader. Passwords, permissions and encryption apply reliably in diverse environments.
- Accessibility features are enabled properly in all usage scenarios. Assistive capabilities function uniformly to accommodate disabilities.
- File opens without errors across platforms and devices. No crash or performance issues. The presentation is seamless.
Conducting compatibility checks ensures a consistent, flawless experience for all your PDF readers. Catching issues early prevents problems down the road.
Following these tips will help you create sophisticated, polished PDF documents optimised for professional use. Proper preparation ensures your PDFs make a great impression and work flawlessly for readers. With the right strategies, you can produce print-worthy quality content in this versatile document format.